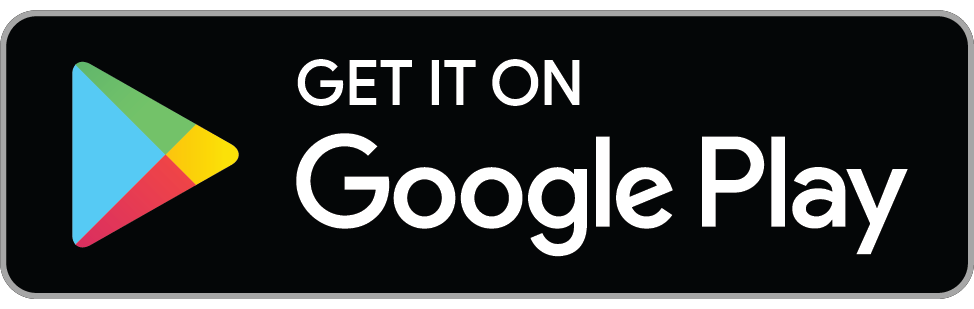2025.1.11. 업데이트(V1.40)를 통해 월간 일정(또는 목표)를 관리할 수 있는 기능이 추가됐습니다. 달력의 오른쪽 상단에 보시면 아래 그림과 화살표 모양의 아이콘이 추가됐습니다. 아이콘을 누르면, 아래 그림과 같이 월간 일정(또는 목표) 관리 영역이 표시됩니다. 아이콘을 누르면 월간 일정(또는 목표)를 관리할 수 있는 창이 나타납니다. 1. 기 입력된 데이터를 누르면, 데이터를 수정 또는 삭제할 수 있는 창이 나타납니다. * 수정된 데이터가 달력에서 표시되는 순서는 그대로 유지됩니다. 2. "추가' 영역에서는 새로 데이터를 추가할 수 있습니다. * 새로 추가되는 데이터는 달력에서 월간 일정(목표) 중 가장 위에 표시됩니다. * 추가된 데이터는 구글 캘린더와 동기화됩니다. 저장 위치(캘..